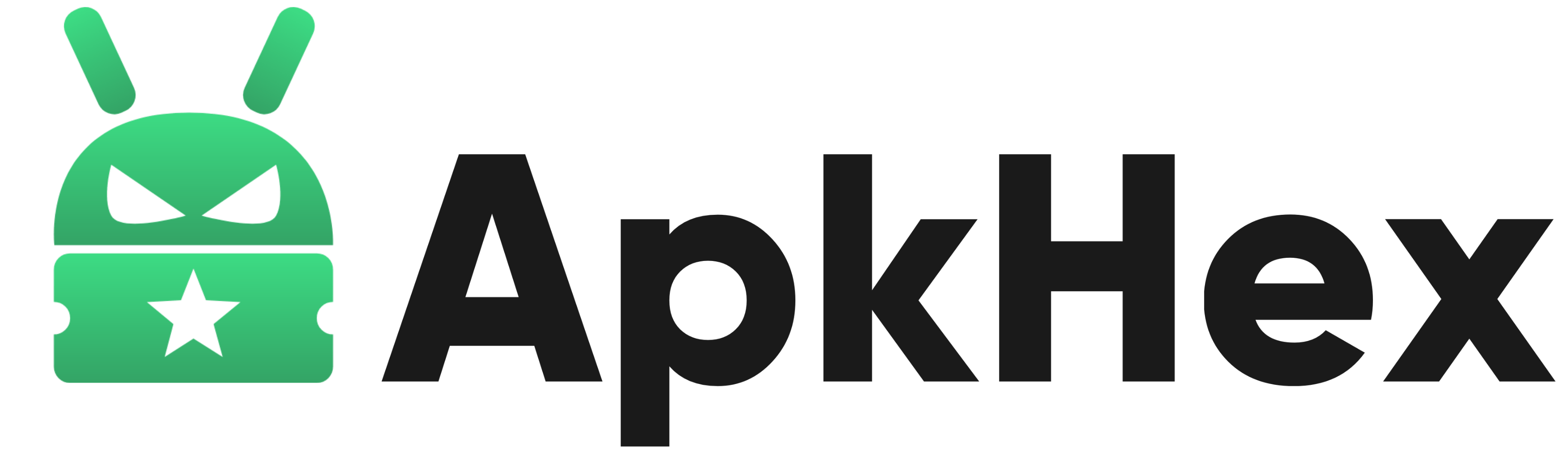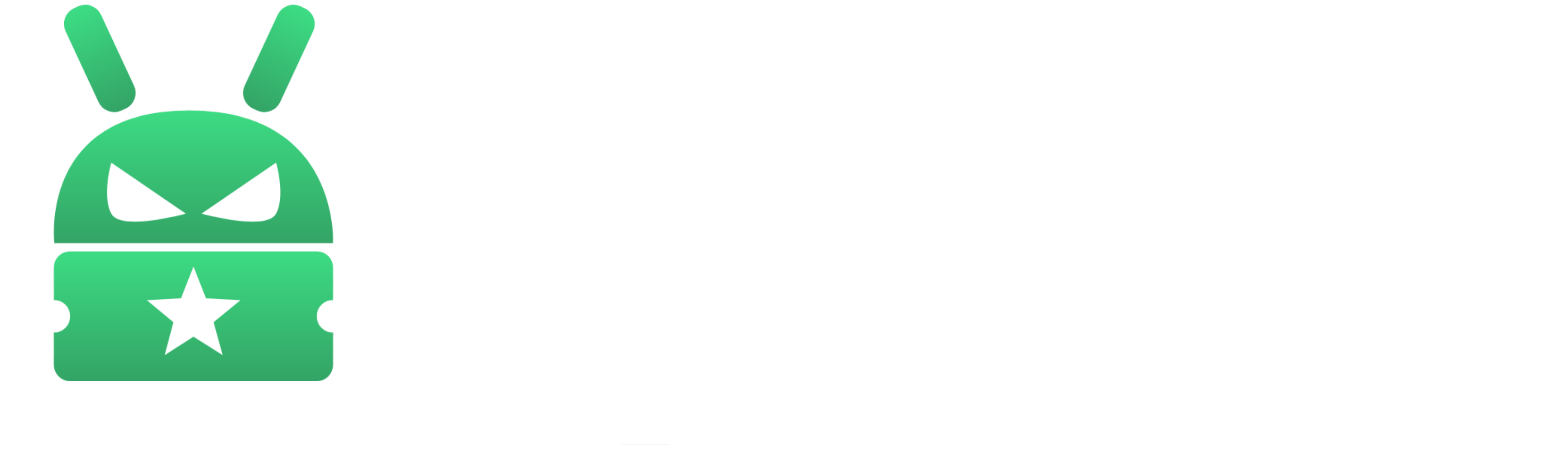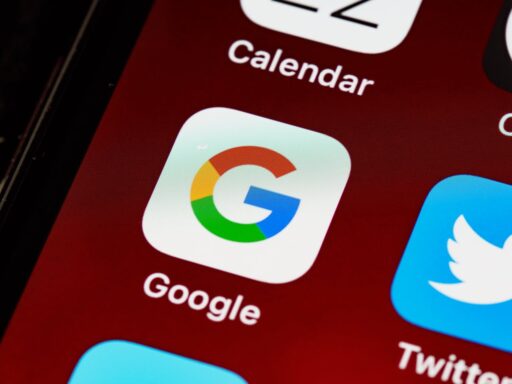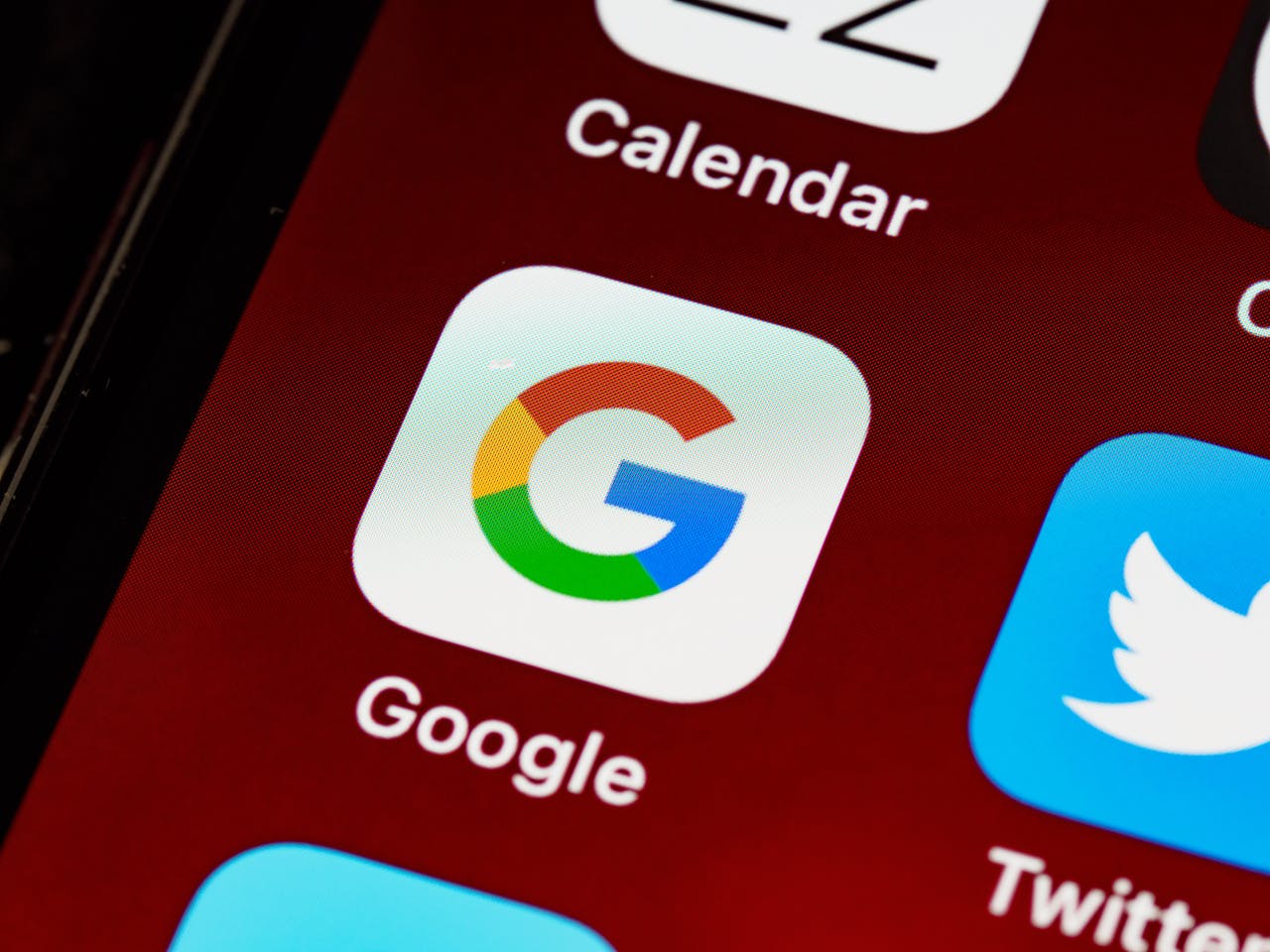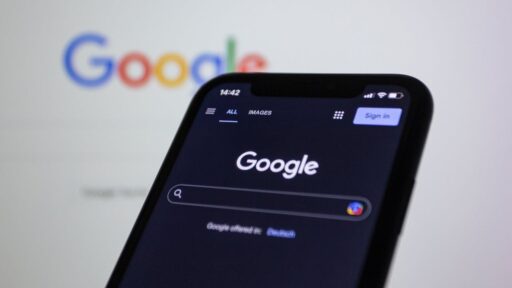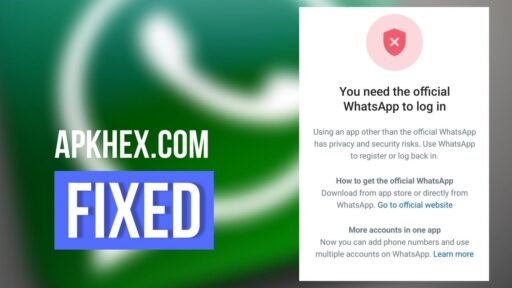In the Android ecosystem, Google Play Services is a crucial component that facilitates the smooth functioning of various applications. While most Android phones come preinstalled with Google Play Services, users who have rooted their phones, installed custom ROMs, or own devices without Google’s ecosystem may need to download and install it manually. In this guide, we’ll walk you through the step-by-step process to get Google Play Services on your Android device.
Allow Apps from Unknown Sources
Before we begin, ensure your phone allows installations from unknown sources. Follow these steps:
- Open “Settings” on your Android phone.
- Navigate to “Apps” and then “Special access.”
- If you don’t find “Special app access” under Apps, tap the three-dot icon and select “Special access” or search for it.
- Tap “Install unknown apps” and enable the toggle for your browser app (e.g., Chrome) under “Allow from this source.”
Method 1 – Using ApkMirror
Step 1: Download Google Services Framework
To download the Google Services Framework, determine your Android version:
- Go to “Settings → About phone” and note the Android version.
- Visit the Google Services Framework APK Mirror page and download the APK corresponding to your Android version.
Step 2: Check Processor on Phone
Identify your phone’s processor for the next steps:
- Conduct a Google search for your phone model followed by “processor” (e.g., “Google Pixel 4a processor”).
- Open WikiChip and search for your processor to find the In struction Set Architecture (ISA).
Step 3: Install Google Play Services
Now, let’s install Google Play Services:
- Visit the Play Services APK Mirror page.
- Tap on the latest version, and if needed, download an older version.
- Download the Play Services APK corresponding to your phone’s CPU chipset architecture.
- Open the APK file on your phone and tap “Install.”
Method 2 – Using Aurora Store
Step 1: Download and Install Aurora Store
Before diving into Google Play Services, let’s get Aurora Store on your device:
- Head to the official Aurora Store website (https://auroraoss.com/).
- Download the Aurora Store APK directly from the site.
- Open the downloaded APK file and install Aurora Store on your device.
Step 3: Search and Download Google Play Services
With Aurora Store now installed and configured, let’s proceed to download Google Play Services:
- Open Aurora Store and sign in with your Google account (you can use a temporary or secondary account if preferred).
- In the search bar, type “Google Play Services” and locate the app in the search results.
- Tap on Google Play Services, and then select “Download” or “Get.”
- Follow the on-screen instructions to install Google Play Services directly from Aurora Store.
Step 4: Check for Updates and Manage Permissions
After installation, it’s crucial to keep Google Play Services up to date and manage necessary permissions:
- Periodically check Aurora Store for updates to Google Play Services.
- Open Aurora Store, go to “My apps,” and update Google Play Services if a new version is available.
- Review and adjust app permissions as needed in your device settings.