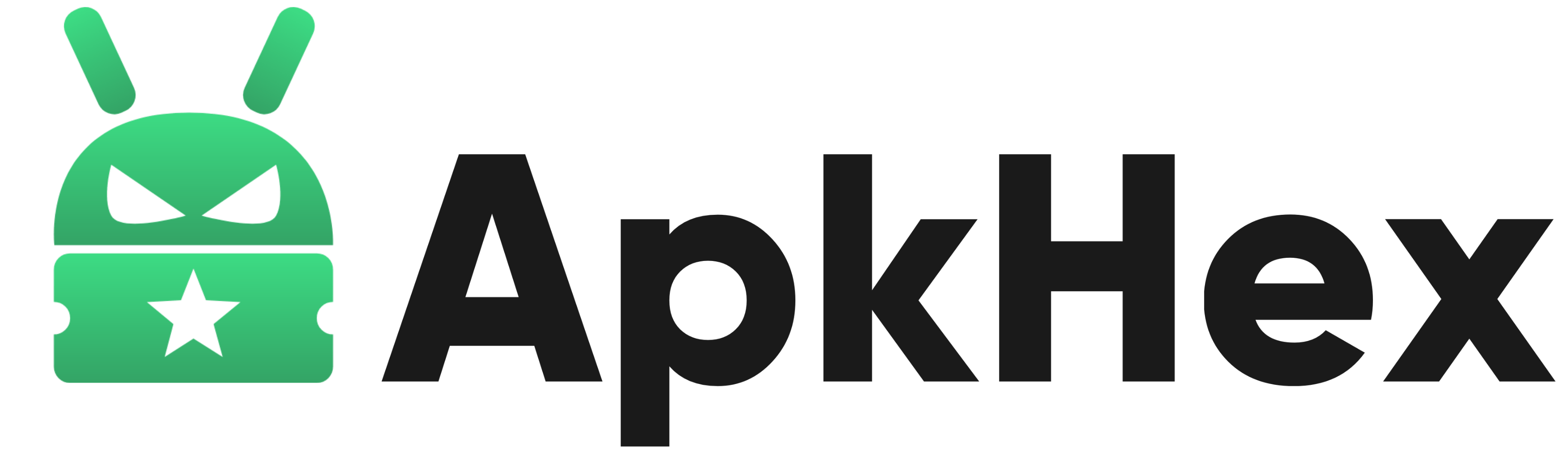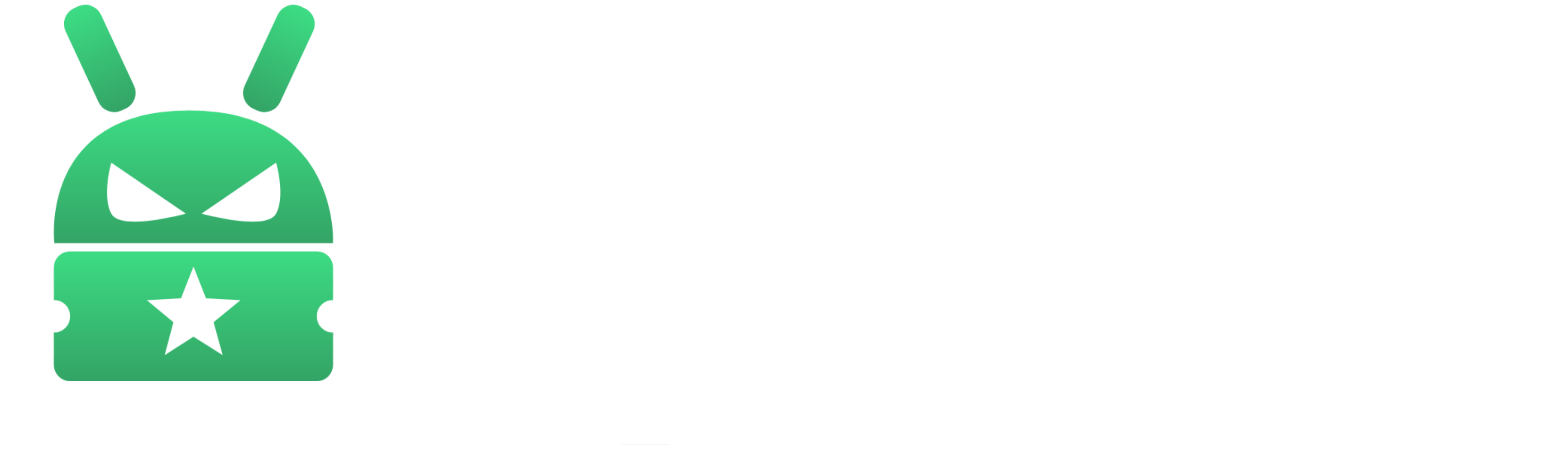Device administration apps play a crucial role in managing various settings and functionalities on our Android devices. However, encountering a situation where the deactivation button for a device admin app is turned off can be perplexing. In this blog post, we’ll guide you through the steps to regain control and deactivate these apps when faced with a seemingly unresponsive deactivation button.
Understanding the Issue:
If you find yourself in a scenario where the deactivation button is disabled, it implies that the app has been granted device administrator privileges. These enhanced permissions often restrict straightforward deactivation. Let’s explore simple steps to navigate through this challenge.
Solution 1: Through Device Settings
- Access Device Settings: Navigate to your device’s “Settings” menu; the location may vary based on your device model and Android version.
- Locate Security Settings: Look for the “Security” or “Lock screen and security” section within the settings.
- Find Device Administrators: Explore the options and select “Device administrators” or a similar label.
- Identify the App: In the list of apps with device admin privileges, find the app you want to deactivate.
- Attempt Deactivation: If the deactivation button is disabled, look for an option to “Deactivate” or “Remove” the app as a device administrator.
- Confirm Deactivation: A confirmation prompt may appear. Read the information carefully and proceed to deactivate the app.
- Complete the Process: After confirming, the device admin privileges of the app should be revoked, allowing you to uninstall or disable it as a regular application.
Note: The specific steps may vary based on your Android version and device manufacturer. If you encounter difficulties, consult your device’s user manual or contact the app’s developer for assistance.
Solution 2: Removing Device Admin Privileges
- Access Device Settings: Head to the “Settings” menu on your device.
- Navigate to Security: Look for the “Security” or “Lock Screen and Security” option within the settings.
- Find Device Administrators: Locate and select “Device Administrators” or a similar option.
- Identify the App: In the list of apps with administrative access, find the app you want to deactivate.
- Uncheck the Box: Uncheck the box next to the app, effectively removing its administrative access.
- Confirm the Action: Respond to any confirmation prompts by tapping “Deactivate” or “Remove.”
Read the google support thread on How to Disable Android Device Administrator
By unchecking the app’s administrative access, you regain control over your device functions. Remember that the steps might slightly differ based on your Android version and device manufacturer.
Conclusion: Regaining control over a device admin app with a disabled deactivation button might seem challenging, but by following these steps, you can successfully deactivate the app and restore your device’s normal functionality. If you encounter any roadblocks, don’t hesitate to refer to your device’s manual or reach out to the app’s developer for additional support.